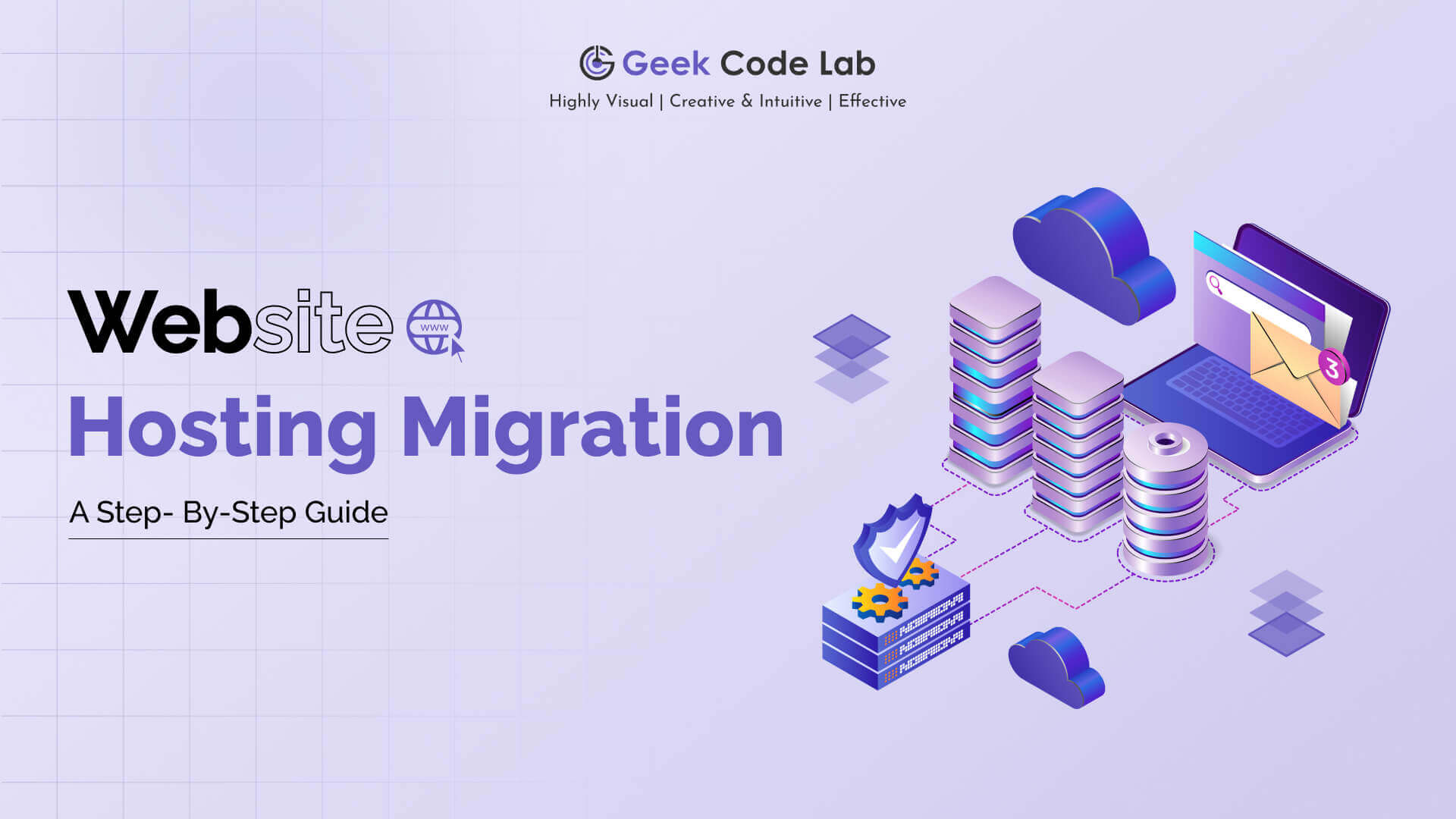Transferring your website to another web hosting should not be difficult. Maybe you intend to move your website to a new host for better performance, advanced features, or a wider range of great support options. Therefore, rather it should be a seamless and stress-free website hosting migration process.
Migrating your website to the best web hosting provider in Australia guarantees a fresh start and new growth opportunities for your online presence. If the migration is planned and steps are taken properly, you can easily restart your web hosting journey. In this descriptive post, we will go through all the procedures involved in website hosting migration.
Why Migrate Your Website?
Before we start with the process of migration, let’s briefly understand why website migration is necessary:
It improves your website’s performance if the new host provides faster servers and efficient resource allocations. Migrate your website if you need more reliable customer service from the hosting provider. Users also migrate their websites when they want advanced security, and upgrading to greater security features can ward off cyber attacks easily.
Website transfers are also considered when your website grows, and you want to have a hosting plan that scales up effortlessly.
Guide for Website Hosting Migration
Step 1: Decide on Your New Web Hosting
Start with finding the most suitable web hosting partner for your website hosting needs. Consider the following factors before choosing your provider.
- Uptime and reliability
- Performance and speed
- Security features
- Support to customer
- Cost and scalability
Step 2: Backup Your Website
You should first back up your complete website before asking for any changes. This helps make sure that data on your website is safe in case some mistakes occur.
Manual Backup: Download all the files and folders that comprise your website, including its core files, themes, plugins, and media, using a file manager or an FTP client such as FileZilla.
Database Backup: In addition, for a CMS website, like WordPress, Joomla, or Drupal, there’s a database backup to consider.
Step 3: Move Your Files and Database
You now have a backup of your website; it is time to transfer your files to the new host. With File Transfer, utilize FTP when uploading website files from a backup to the server at a new hosting provider.
Step 4: Update Domain Settings (DNS)
You have to update your DNS settings to point toward your new hosting server. You can most often do this in your domain registrar’s control panel.
Change Name Servers: Reliable hosting providers will provide their name server details automatically. Update the DNS on your domain registrar with such new updated name servers.
Propagation Time: Don’t forget that updates by DNS propagate throughout the complete internet at times, which may take as long as 48 hours and sometimes even more to propagate.
Step 5: Test Your Website
Once you’ve successfully migrated your website files and database and updated your DNS settings, then test your website to make sure everything is working precisely.
Make sure that the links and sources used are not broken. Test all your contact forms, plugins, and third-party integrations to ensure that everything is working properly. Compare the time it takes to load up the website on the new server, seeing if the speed has improved.
Step 6: Cancel Your Old Hosting Plan
Once you are sure that your website is working smoothly on the new host, can you safely cancel your old hosting plan? Before canceling it, retrieve all necessary data or information from the old host, including email accounts and backups.
Step 7: Monitor Your Website
Even after a successful migration, the website remains vulnerable, and there are several potential problems. Hence, utilize tools like Google Analytics, uptime monitoring services, and website performance tests to monitor for any loopholes.
Common Website Migration Mistakes to Avoid
- Never skip the backup step. Always ensure you have a copy of your website if things do not work out.
- Testing is a must to ensure all functions on your website work smoothly on the new server.
- Do not cancel the old hosting until the change in DNS gets entirely propagated.
- Ensure your new service hosting gives much better performance than you had before.
Conclusion
Website hosting migration can seem overwhelming, but with the right steps and guidance, it becomes a manageable task. you can also try cheap web hosting form milesweb, Many users have experienced successful migrations thanks to expert services that offer free migration, 24/7 support, and a range of hosting solutions tailored to any business. These services ensure smooth data transfer with no disruption, while maintaining robust security—often at no extra cost. From DNS updates to service pointers, professional teams can handle the entire process, allowing you to focus on growth.
When it comes to scalability, performance, and support, selecting a reliable web hosting partner is essential for long-term success. Let the experts manage your migration so you can concentrate on expanding your online presence.
For more in-depth technical guides and WordPress-related insights, be sure to explore our blog for additional resources and expert tips. Stay tuned for more valuable content like this!