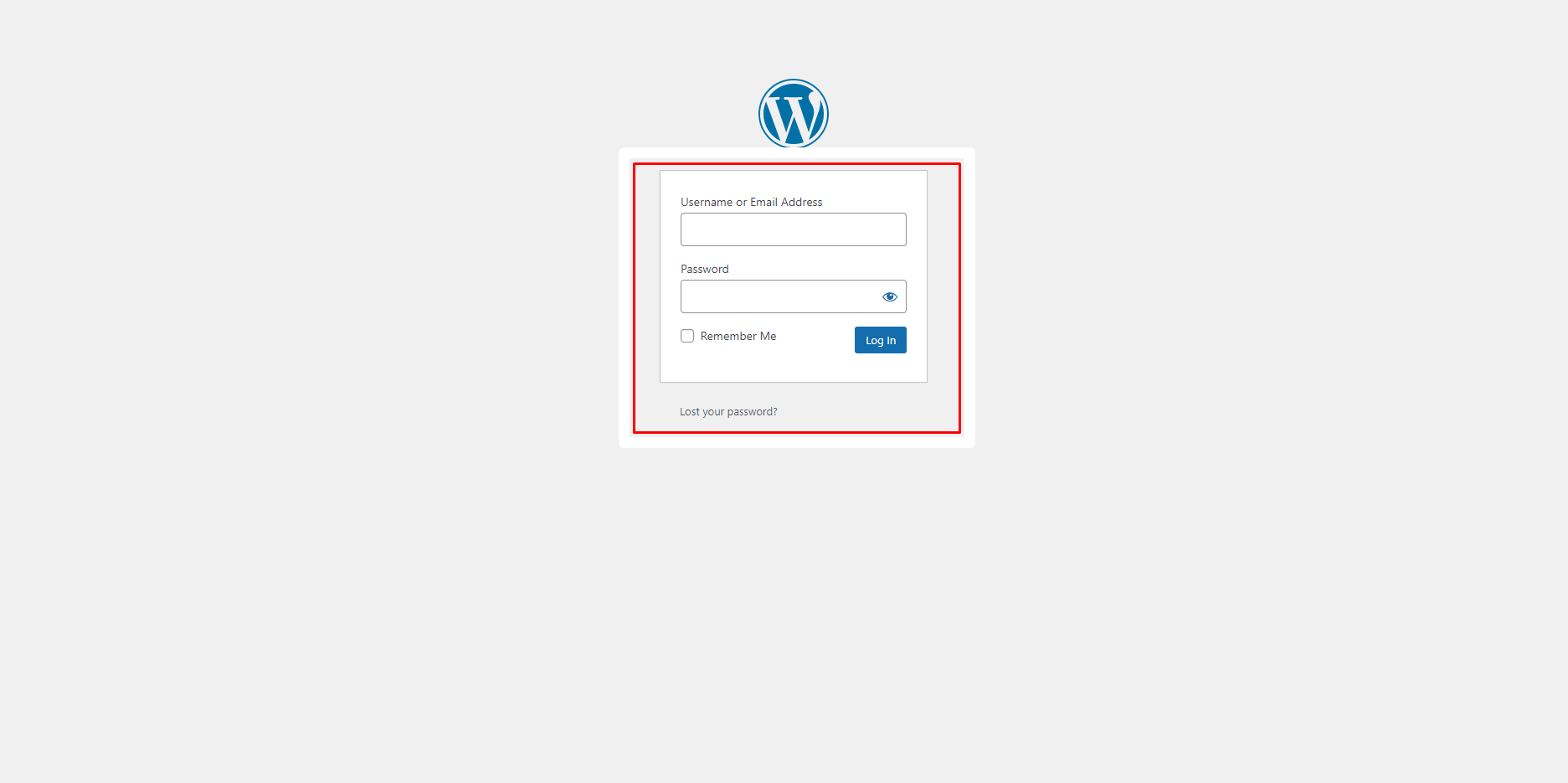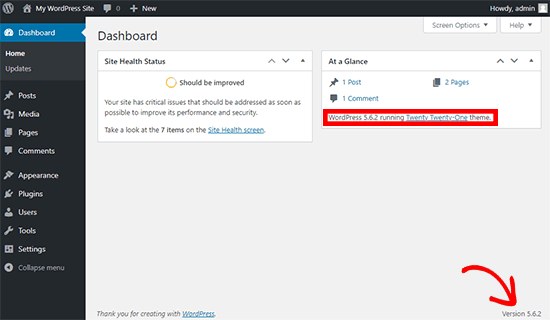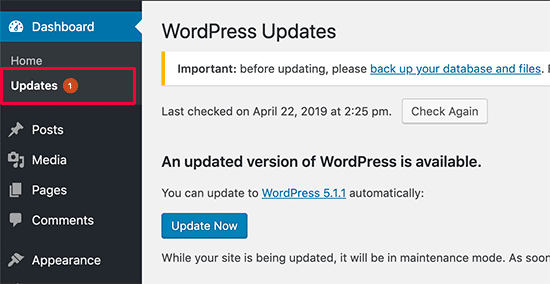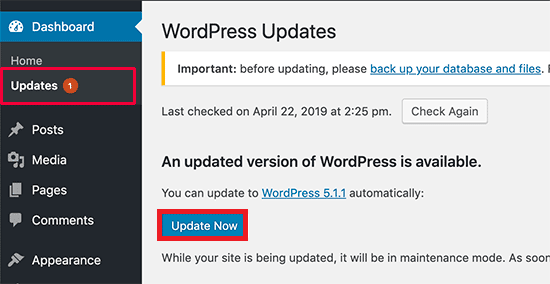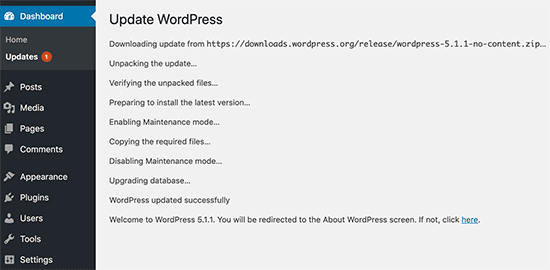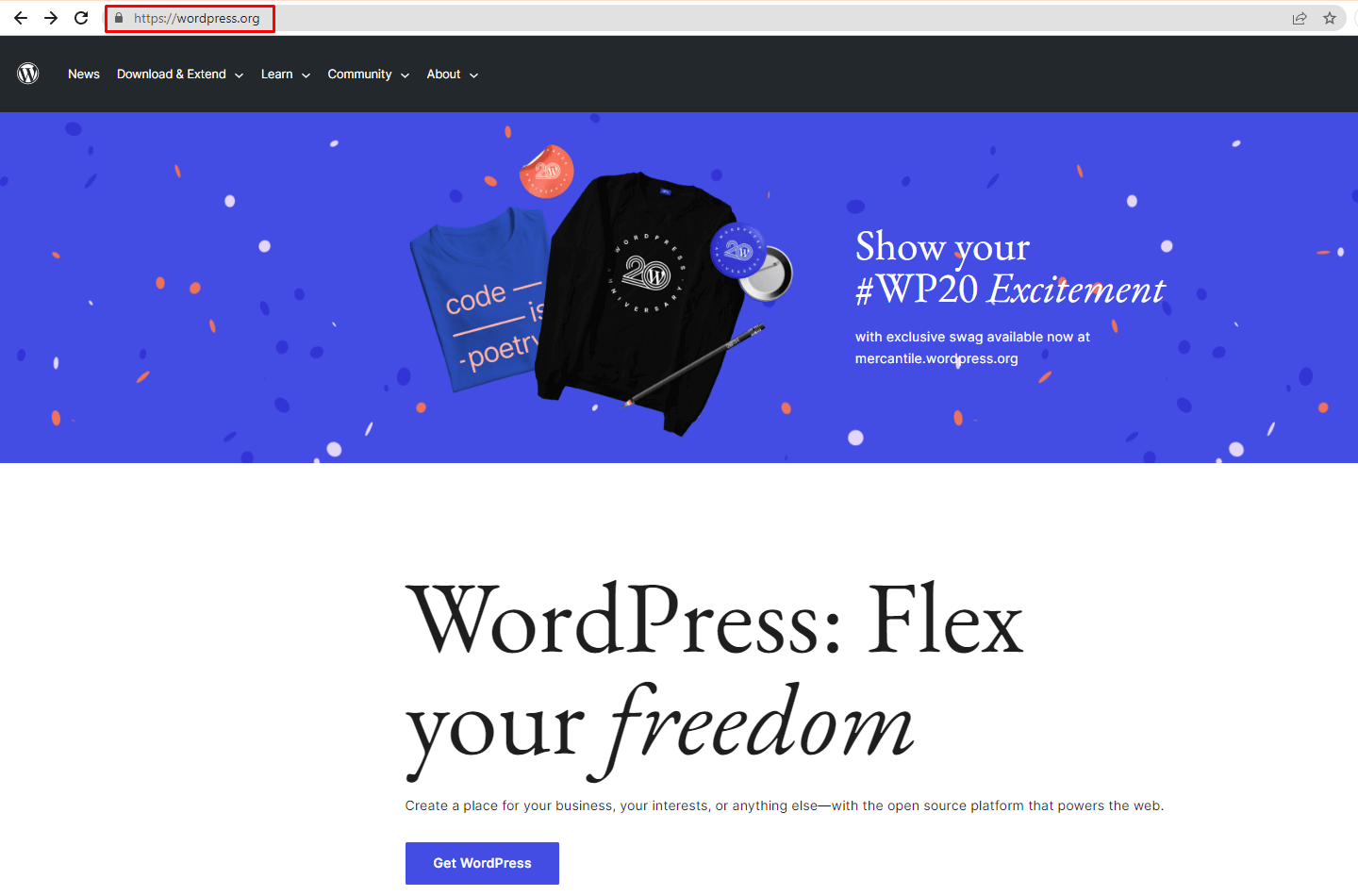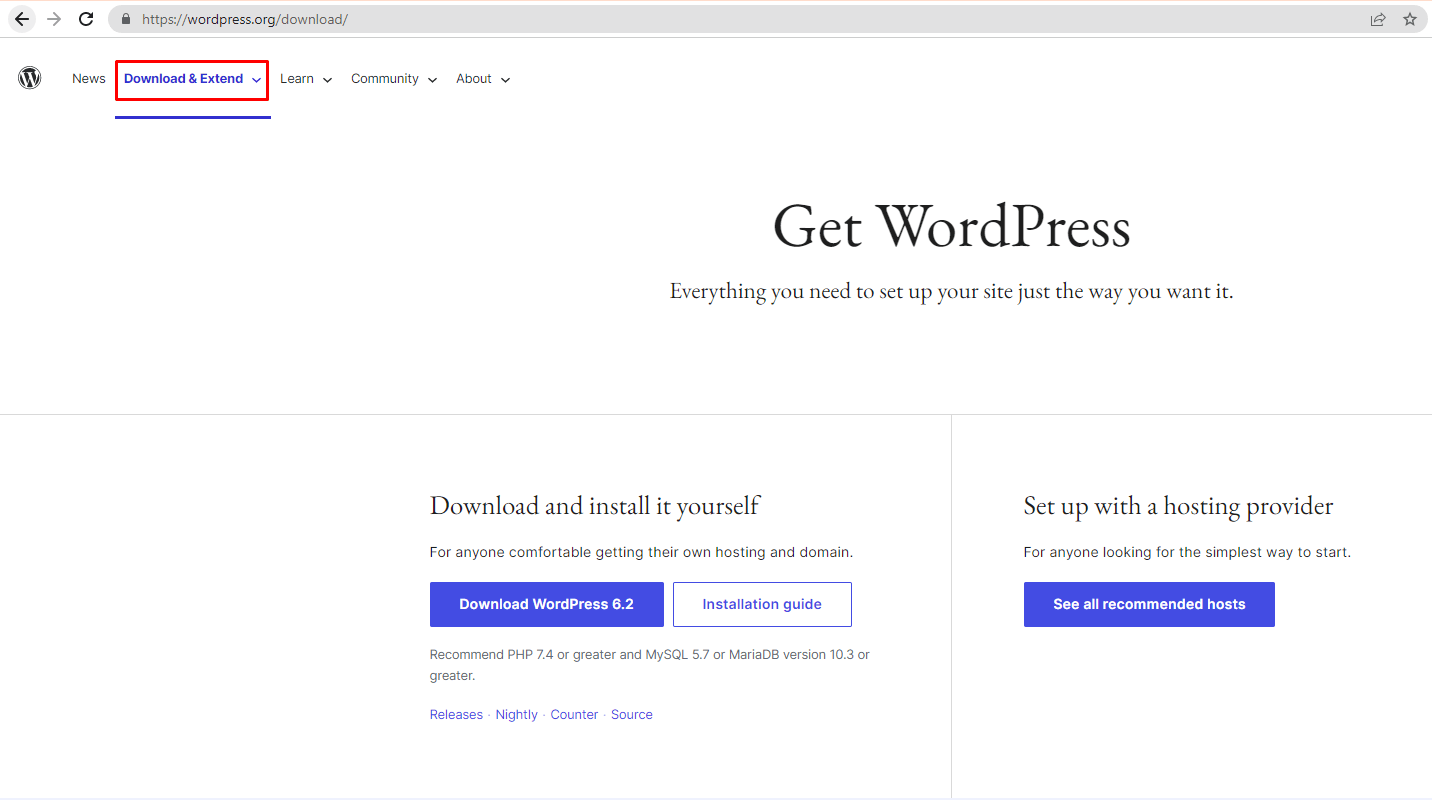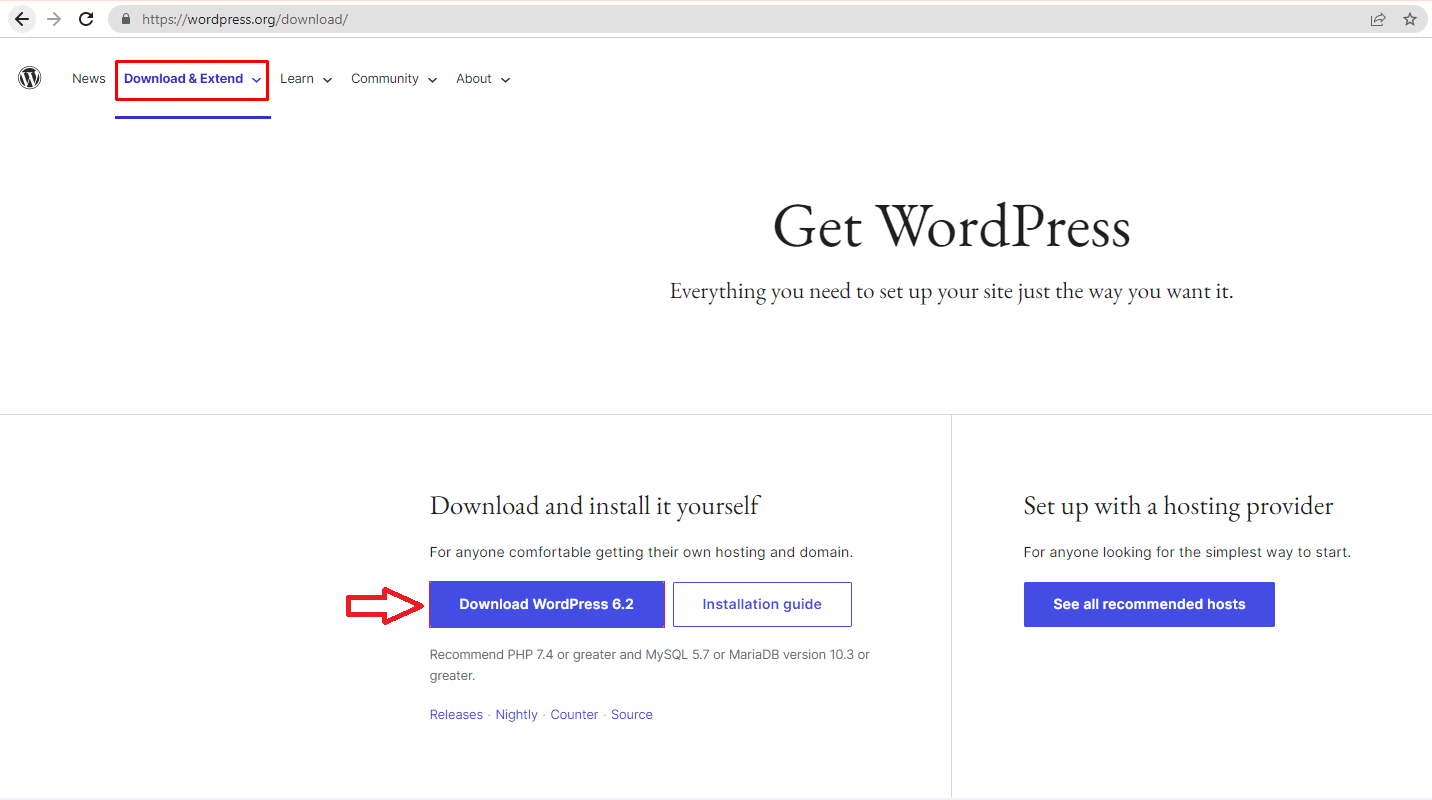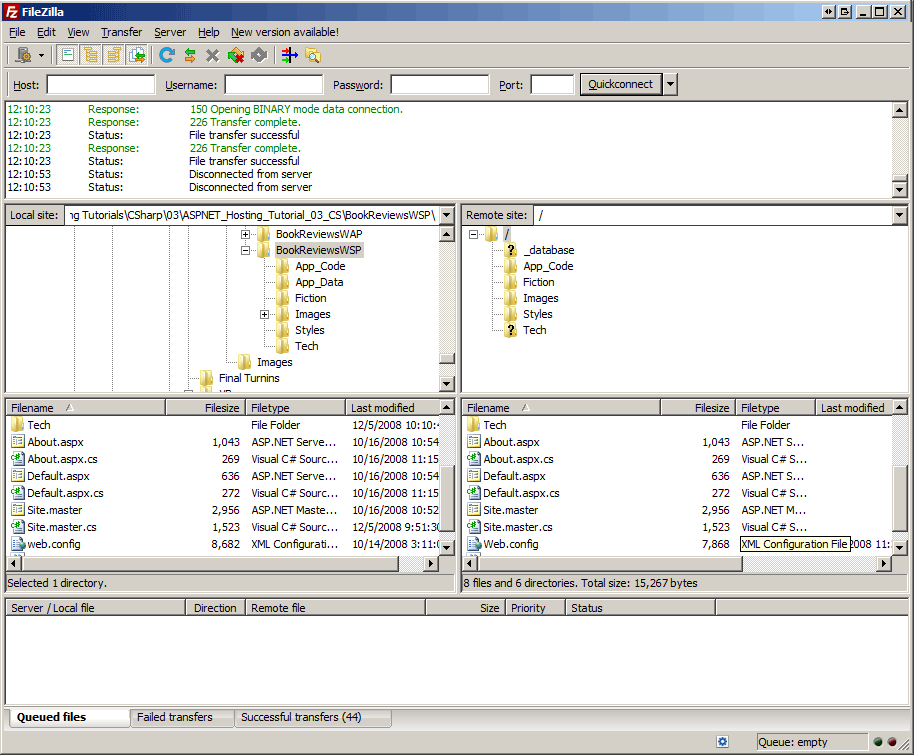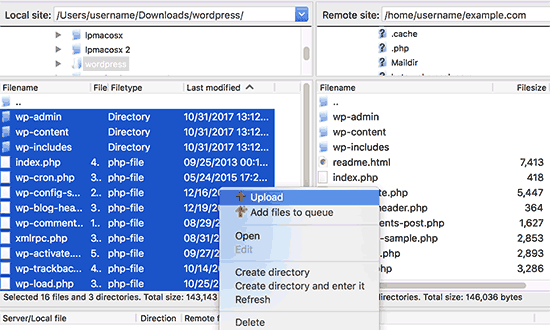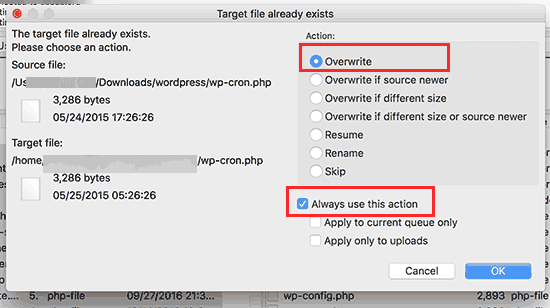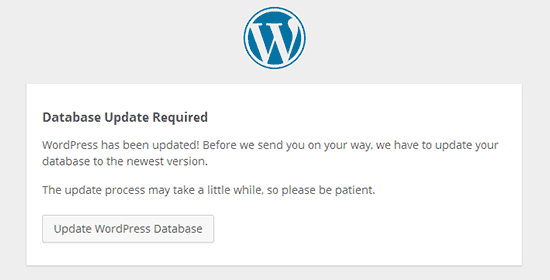Do you Want to know about the latest version of WordPress and learn how to upgrade it? If yes, then you are at the right place. In this blog, we will discuss the latest version of WordPress 6.2 and learn how to upgrade it on your WordPress Website. So, stay tuned with us and learn new things about the latest version of WordPress.
Introduction about The Latest Version of WordPress
WordPress is a Content Management System licensed under GPLV2. It is an open-source CMS that is free to use and easy to customize. 43% of users, meaning around 810 million, created websites on WordPress in 2023.
Many people prefer designing their websites on this platform because it makes this process easy for users. Even a person who is not a developer can create blogs and websites on his own on WordPress. In short, you don’t need any coding experience to use it. WordPress keeps updating its version and brings new features in every update. The reason behind this is to keep the platform secure and bug-free. Each updated version of WordPress makes the task of creating a website simpler.
Recently, WordPress launched a new version known as WordPress 6.2. WordPress launched this version on 29 March 2023. It is a significant release of 2023, so there are many new features and updates involved in this version. And Here, you can check previous WordPress Security And Maintenance 6.0.2 Release.
The main aim behind releasing this version was to make the complex process easy so that it is easier for a user to navigate the styles, settings, and styles without facing difficulties. There are many new features added in this version.
It has 292 enhancements, 354 bug fixes, 195+ tickets, and many more. To use this version, you have to upgrade it on your WordPress. By upgrading it, you can see the features of this version and implement it in real. To upgrade the version, first, you have to check the version you are currently using.
So let’s learn how to Check the version of WordPress you are currently using.
How to Check the Version of WordPress you are Currently Using.
So, here are some ways that will help you in checking the WordPress version you are currently using.
Step 1. Log in to the Admin area of your WordPress site.
Step 2. After which, you have to keep scrolling till you find the sentence “Thanks for creating with WordPress”
Step 3. Right next to it, you will be able to see the version of WordPress you are currently using.
It is the easiest way to check the current version. For a more precise explanation, refer to the screenshot below. It is an easy way by which you can see which version of WordPress you are currently using.
After checking the version you are currently using, it’s time to learn how to update to the latest version of WordPress. Updating to the latest version is very easy. Just follow the steps given below, and your work will be done.
How to Upgrade to the Latest Version of WordPress?
Here are two simple ways by which you can upgrade to the latest version of WordPress. These methods are easy to understand, and you can use the latest version of WordPress in minutes.
Let’s get started!
Method 1. Updating the WP The Latest Version using the in-built System.
So, here are the steps you can use to upgrade to the latest version of WordPress from the system itself.
Step 1. Log in to the admin area of WordPress Website.
Step 2. After logging in, move to the Dashboard.
Step 3. Once you open the dashboard, click the update button given on the left sidebar.
Step 4. After, you reach the updates page you will see a notice of the latest update of WordPress.
Step 5. On the same page you will get an “Update Now” button, click on that button, and WordPress will start installing the latest version.
Once the updating process starts, you will be able to see the Update progress on your screen. Once you start updating, you won’t be able to install plugins and themes to your site till the version is fully updated.
It is one way to help you upgrade to the latest version of WordPress from the inbuilt system.
Let’s discuss another way to upgrade to the latest version using FTP files.
Method 2. Updating the WordPress Latest Version using FTP.
Firstly, you should use the first method because it is easy to follow. But, due to some reasons the first method doesn’t work, you can prefer this method.
So, to use this method, you need to use FTP to upload WordPress Files manually.
Step 1. Go to the WordPress Official Website: WordPress.org
Download the latest version of WordPress from the download page. Click on the Download button given over there.
Step 2. Click on the Download and Extend, in menu bar.
Step 3. Click on the Downloads WordPress 6.2 Button
Step 4. Once it gets downloaded in the zip file, extract that file.
Step 5. When you click on the extract file button, you will get a WordPress folder.
Step 6. This WordPress folder has all the files you need to update.
Step 7. After this, open the FTP client and connect it with your website.
Step 8. Go again to the extracted WordPress Folder in the local file’s column.
Step 9. Go to the root folder of your website in the remote file’s column where you will get all the WordPress files and folders.
Step 10. Select all the files from the WordPress folder, right click, and then click on the upload button.
Step 11. The FTP client will start uploading all the files.
Step 12. You will be asked a question regarding your old files.
Means what do you want to do with your older files? Just select the option of “Overwrite” and “Always use this section”. The example is given in the screenshot below.
Step 13. This will replace the older files with newer versions.
Step 14. Go back to your WordPress site and check whether you need to update your database or not?
Step 15. If yes, then click on the “Update WordPress Database” button.
Step 16. Here you go! Your site is now upgraded to the latest version of WordPress
So, these are the steps you need to follow to update the latest version with the help of FTP files. You may find this process complicated, but if you follow each instruction thoroughly, you can easily upgrade to the latest version with this method.
Now let’s quickly discuss the features of the 6.2 version of WordPress.
What’s New in WordPress 6.2, 11 Major Features in WP Update.
So, there are 11 new features in the 6.2 version of WordPress, Let’s discuss all of them one by one.
- The Beta Label is no longer present on the site editor.
- A distraction-free mode has been introduced in this version.
- Users can preview template parts and make edits to specific sections as desired.
- Custom CSS can be added to themes and blocks.
- Navigation menus have been updated.
- You can identify the parts that are being edited with the help of colors.
- The stylebook includes styles for all blocks.
- Pattern insertion has been improved with new categories.
- Block settings are now categorized as “styles” and “settings.”
- Block styles can be easily copied and pasted.
- Classic widgets will be imported as template parts in block themes.
So, these were the new features added in the new version of WordPress. These features show that the 6.2 version of WordPress will make things easy for its users and help them create websites without facing any bugs.
Conclusion
It was a basic introduction and explanation of the new version of WordPress named 6.2, with a complete guide on how to check the current version you are working on and how to upgrade to the latest version of WordPress.
The new version of WordPress is going to help many users. They can easily create their websites and blogs with the help of new features and updates of the 6.2 version.
I hope you guys understood each and everything explained in this blog. If you want to stay updated with more such updates of WordPress, or if you keep interested in reading technical blogs like this, stay tuned to our website. You will get blogs related to the latest plugins, themes, templates, and various technical topics here.
FAQs
What is WordPress?
WordPress is an open source Content Management System (CMS) that helps users in creating websites and blogs on their own without having any coding experience.
Which is the Latest Version of WordPress?
The latest version of WordPress is 6.2. It was released on 29 March 2023 and has 292 enhancements, 354 bug fixes, 195+ tickets in it.
Is WordPress easy to use?
Yes, using WordPress is not that difficult. If you are aware of its settings and features you can easily design websites and blogs on it.
How many new features are added in the new version of WordPress?
Mainly there are 11 new features in the new version of WordPress. All these features will be very useful to the users. You can take an overview of all the features from the blog above.
Why does WordPress keep updating its version regularly?
WordPress keeps updating its version and brings new features in every update. The reason behind this is to keep the platform secure and bug-free. Each updated version of WordPress makes the task of creating a website simpler.