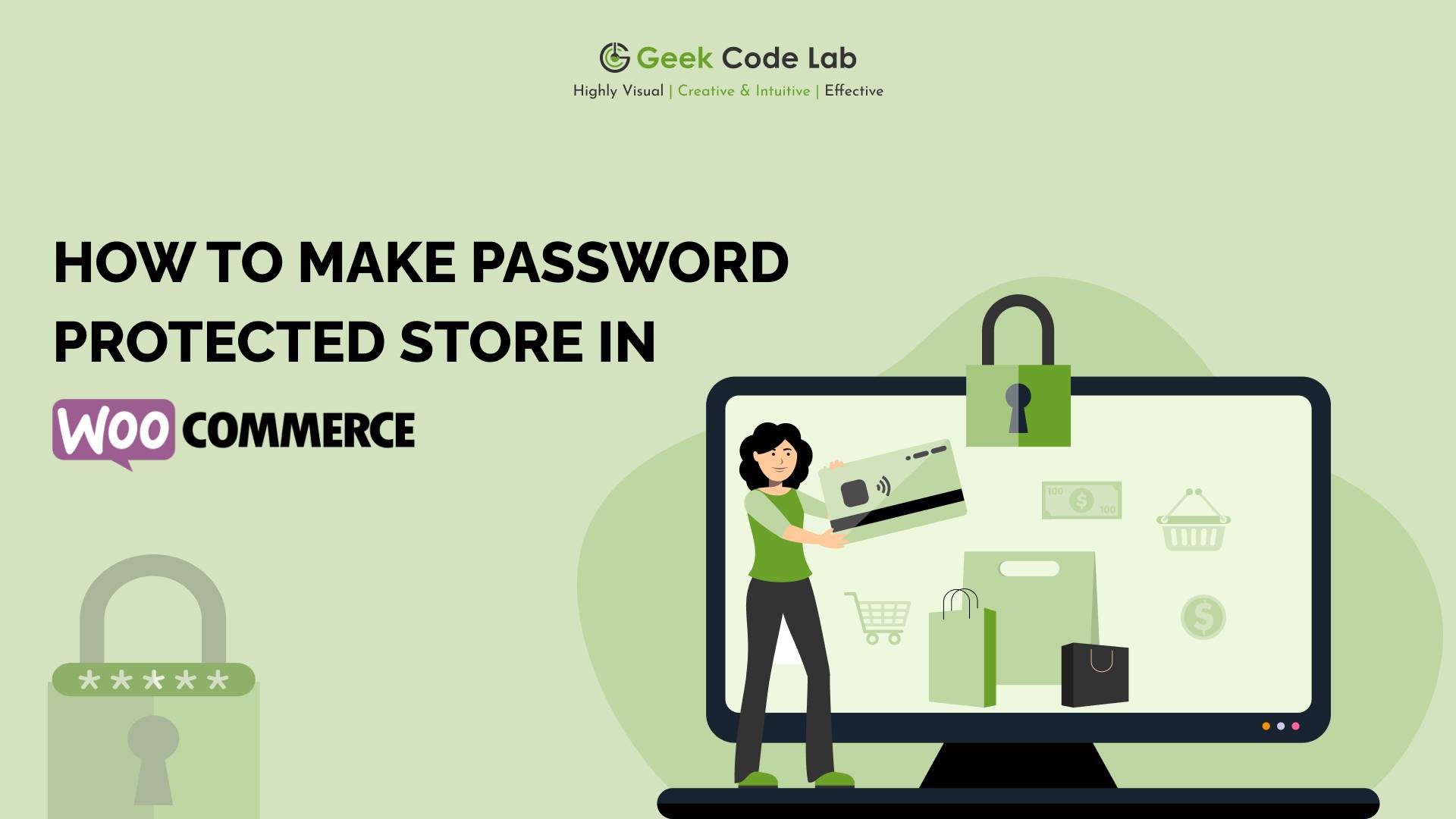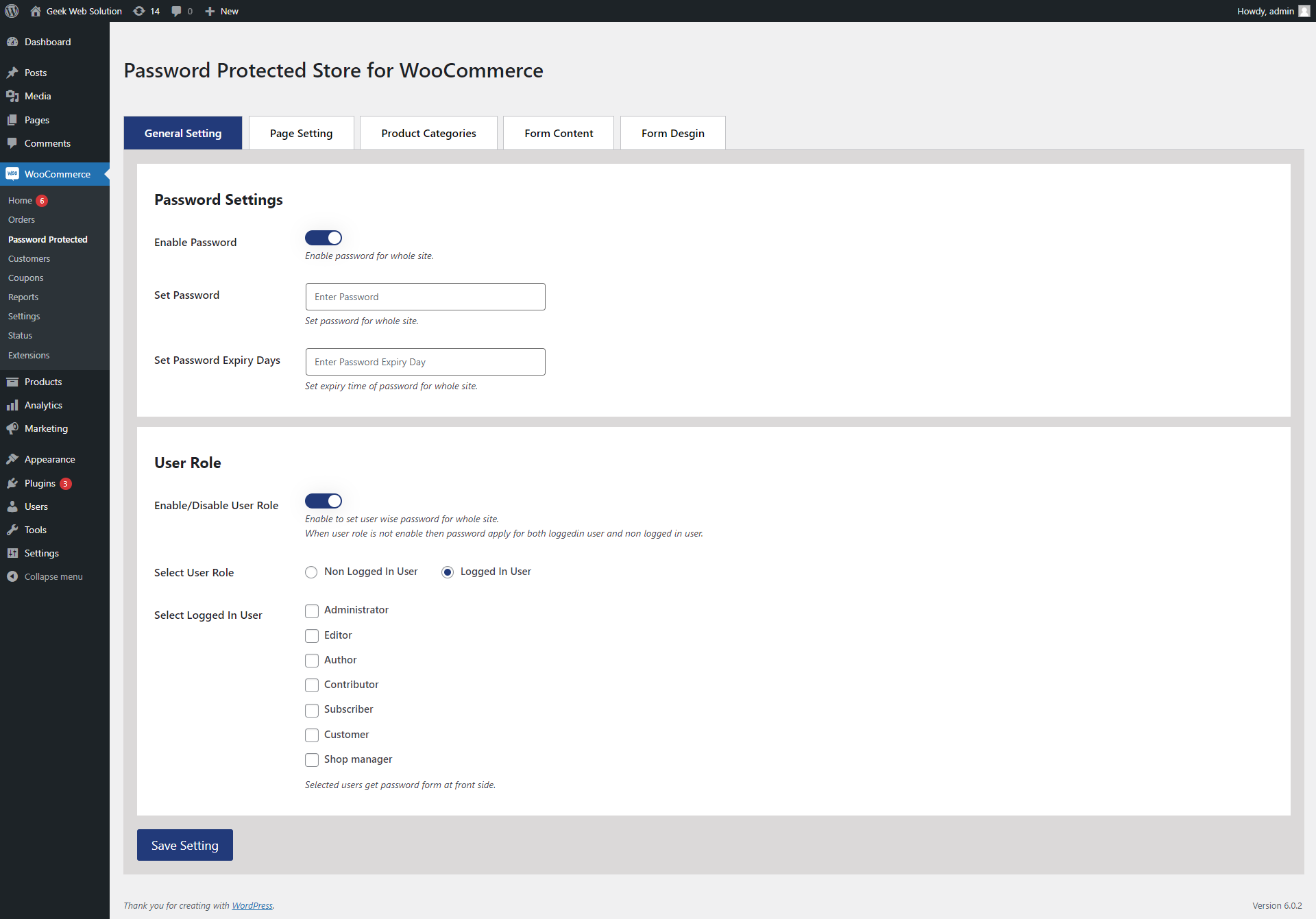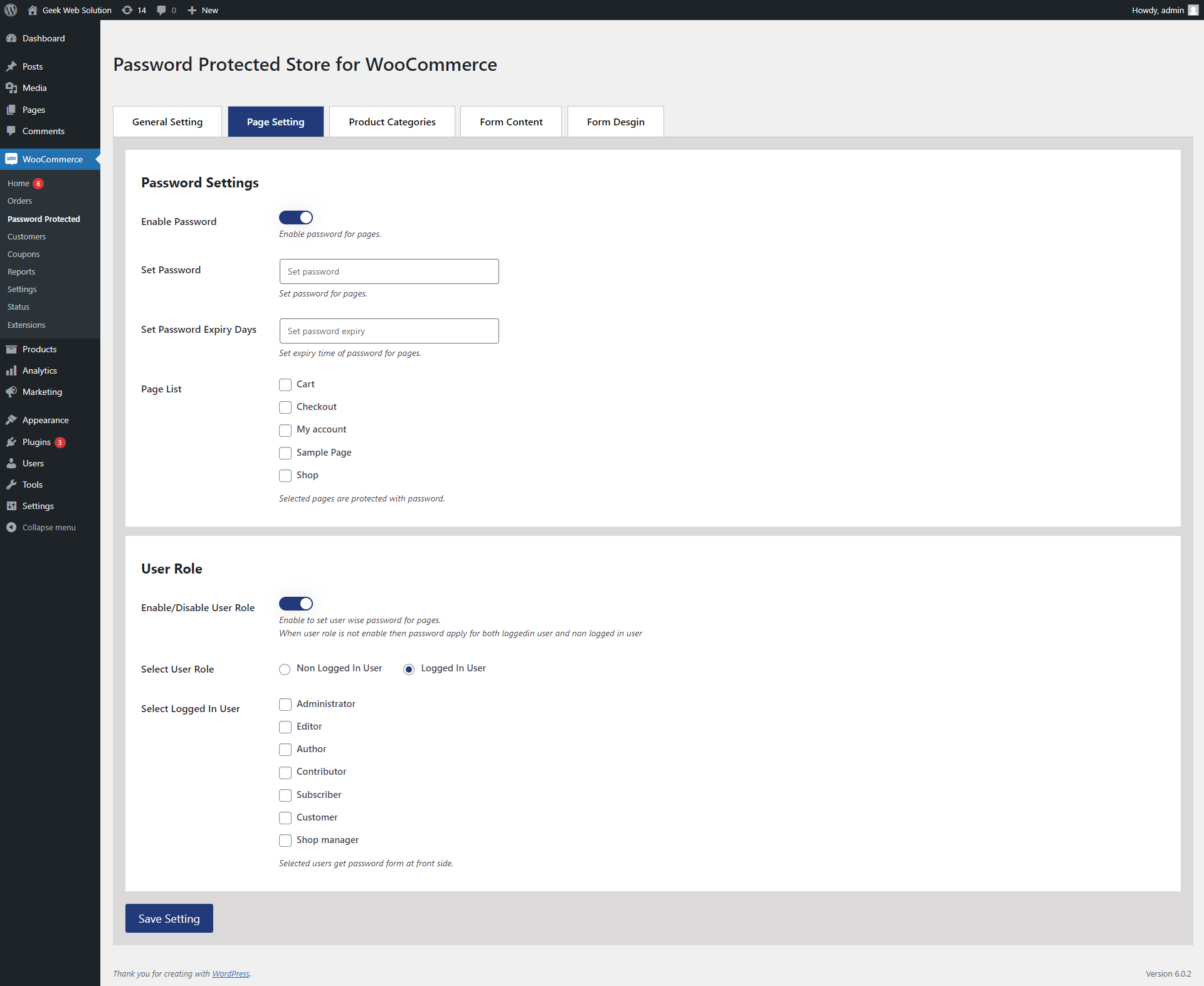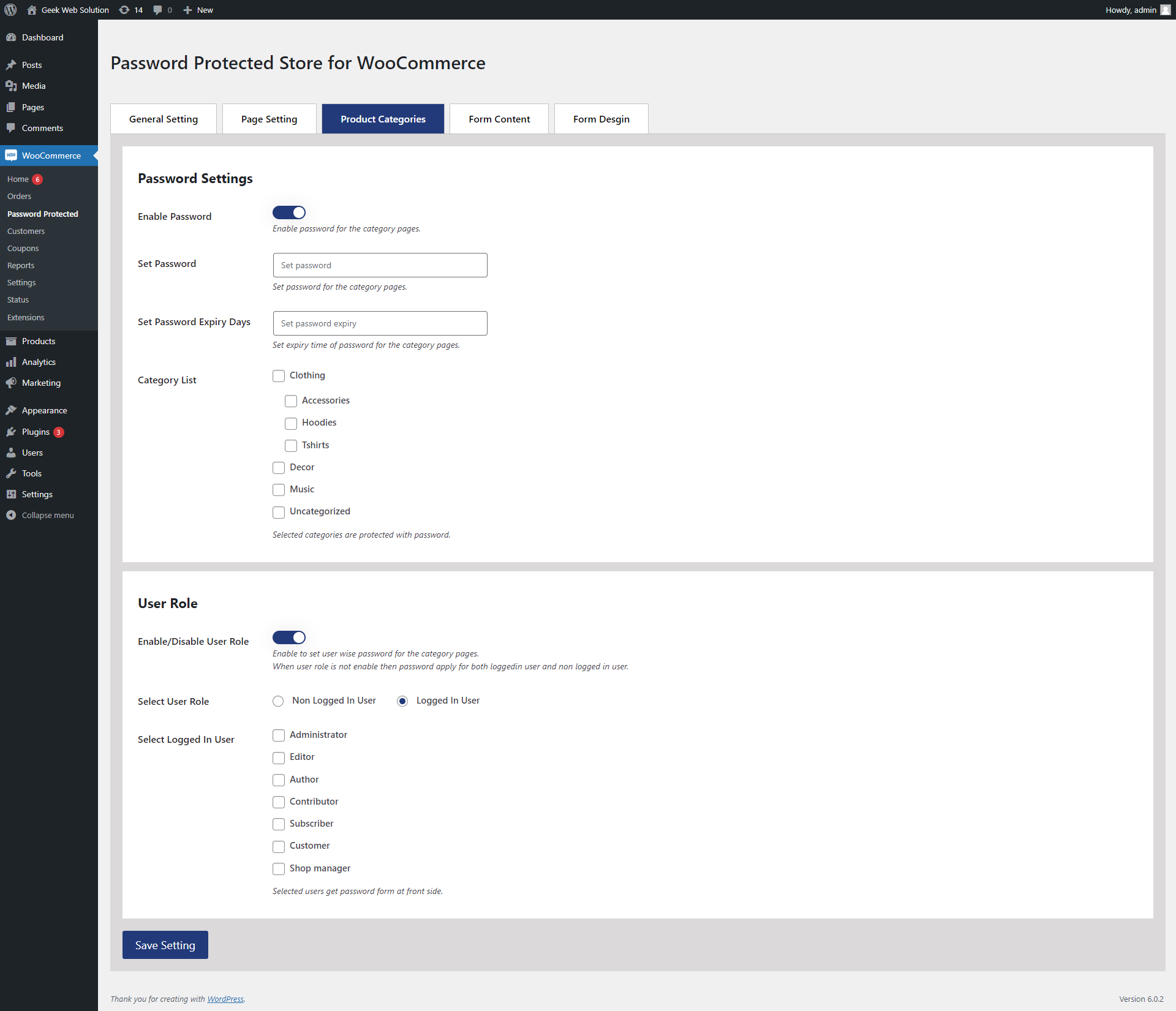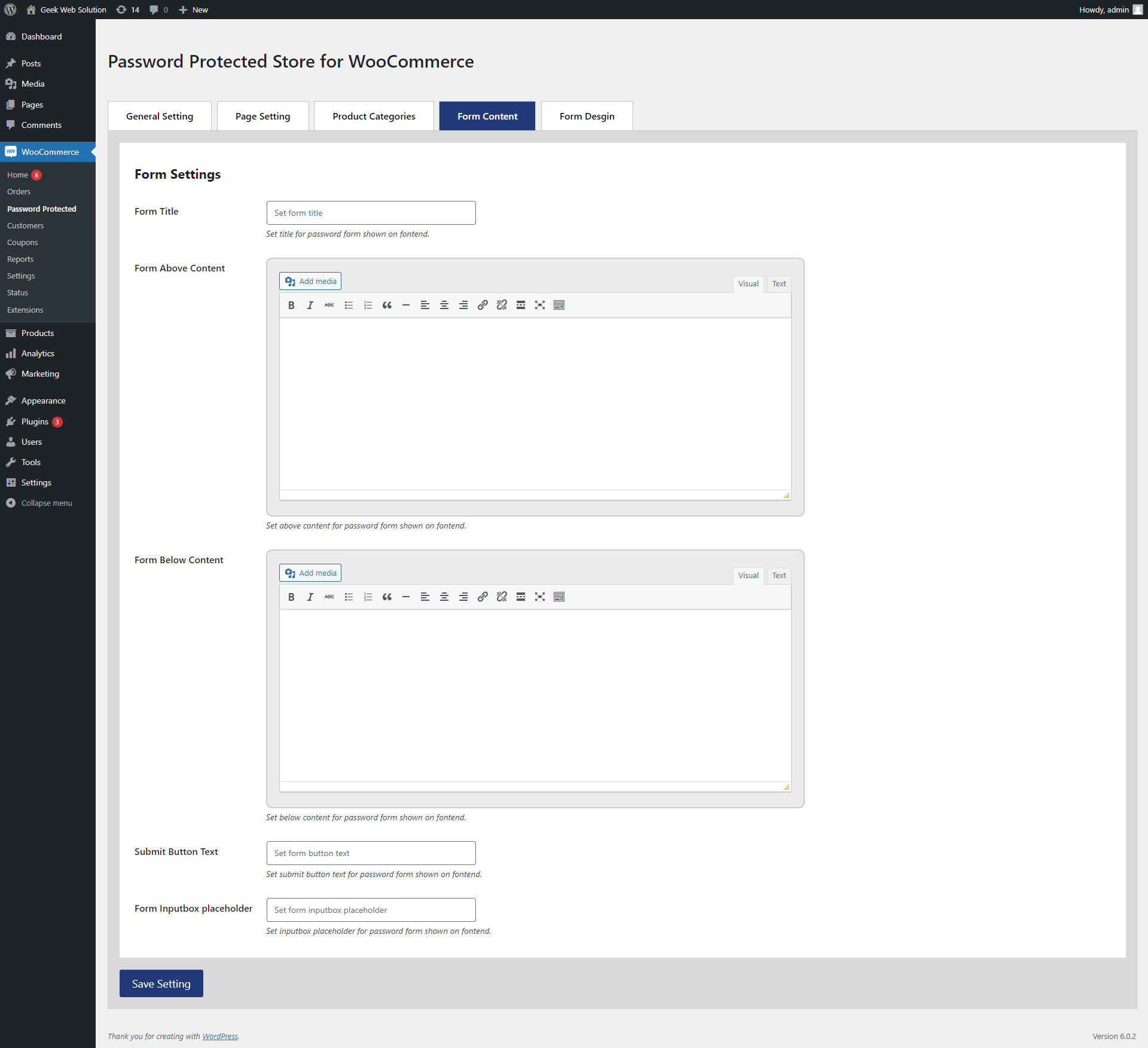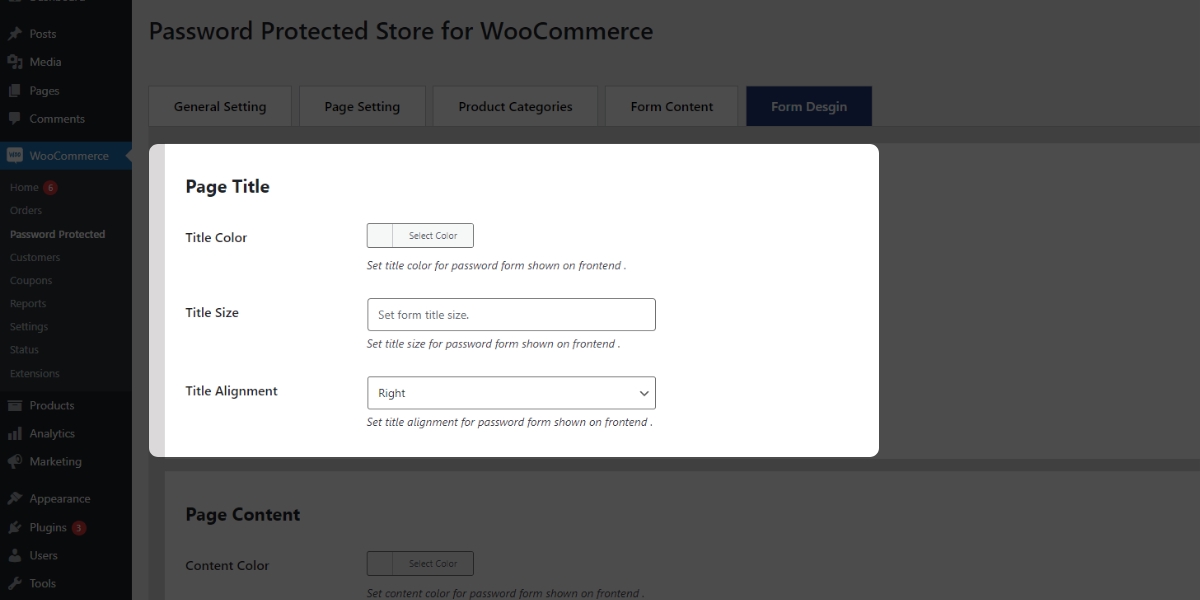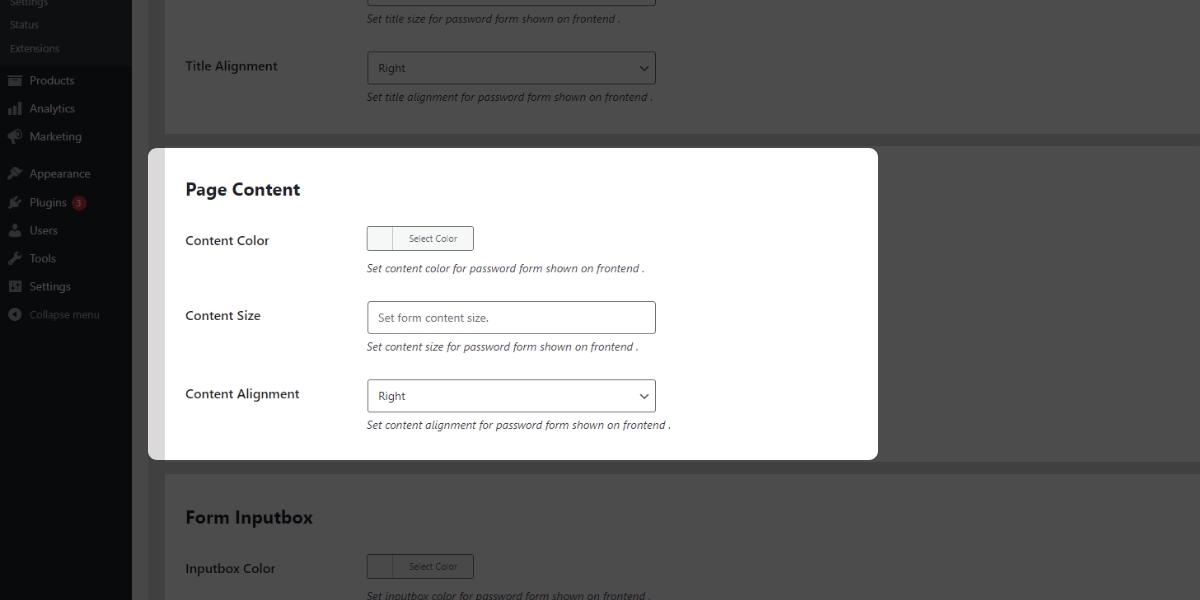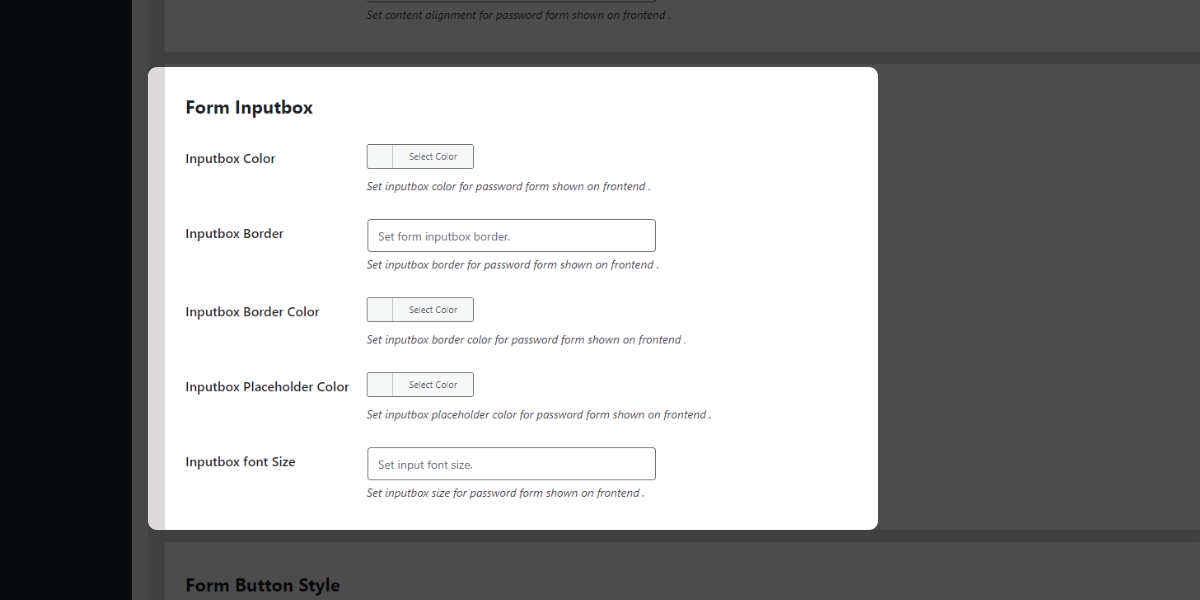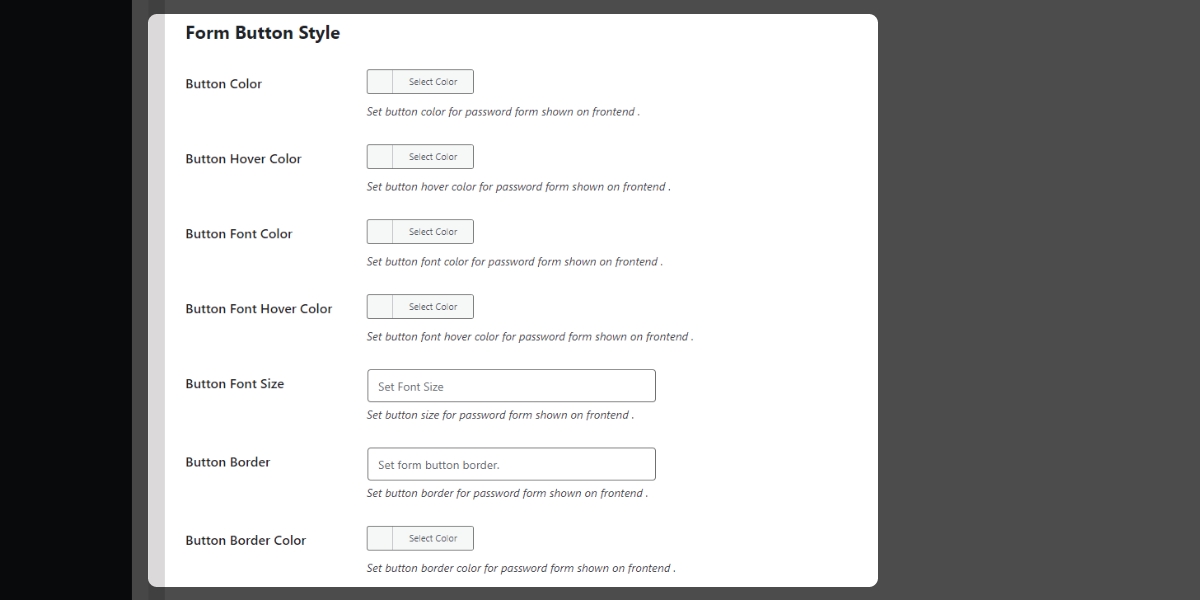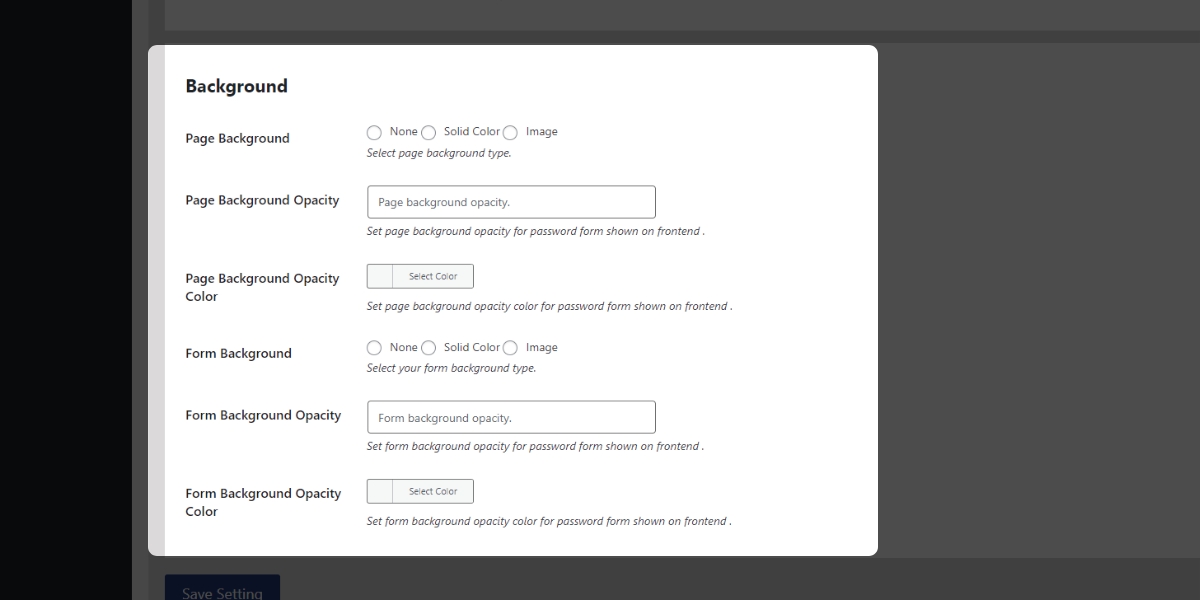How to Enable Password Protect Store and Category page?
Password Protected store in WooCommerce, is quite a popular trend right now. Every store owner wants to keep some highly valuable products hidden from their store and reveal them to some VIP customers only. This type of customer needs some WordPress Password Protected plugin for their WooCommerce store. For this, you can also create WooCommerce Password Protected categories of WooCommerce products and pages.
All you need to download our best WordPress Password Protect Plugin for WooCommerce. This plugin helps you to create password protected store in WooCommerce.
Password Protected Store for WooCommerce plugin provides lots of highly Paid features for absolutely Free. You may find some high-profile plugins with the same features, but they are too expensive. Even sometimes they can be too complex to understand or even to implement into your WooCommerce store. Our WooCommerce plugin has a far simple user interface than those all highly paid plugins with no cost. Even after integrating this best WordPress Password Protected Categories Plugin, you can easily use and manage it.
What is Password Protected Store for WooCommerce?
Password Protected Store for WooCommerce is the best WordPress plugin to create a Password Protected store in WooCommerce. You can make your store password protected in three different ways.
- On Whole Website
- On Pages
- Or on Password Protected Categories
Our plugin not only works with the store but also can work with other parts of the website like pages that are not associated with WooCommerce.
If you what to make the whole website password-protected and password protected categories then you can use the General Settings tab, you can set your password for the whole website with the expiry time. Options are also available for making Password Protected Store pages for your website. You can make any of the page password protected.
Now the main purpose of the plugin is also you can set a password for the product category. The ability to enable User roles to get the login page, this functionality is can be set differently for all the types. You can set a login page for non-logged-in users or specific users like admin, author, visitor, etc, or all of them.
How to Download and install Password Protected Store Plugin?
Download and install the WordPress Password Protected Plugin for WooCommerce from Geek Code Lab’s or WordPress.org. After, installing the plugin go to the settings page of the plugin. Here on the plugin’s settings page, you can see some tabs. Three of them are related to our security purpose and others are for design. So that, you can protect the WooCommerce store but, with styling. The main tabs are General Setting, Page Setting, and Product Categories. Names have denoted the work of tabs.
The General Setting tab is for setting the password all over the website, the Page Setting tab can do the same operation on the selected page, Product Categories tab is the most important tab here for your WooCommerce store.
These all types have some common features:
- Users can set different passwords, for each page, product category, and whole website.
- Option to set the password expiry time.
- Users can enable and disable passwords for admin.
- The ability to set the password user-role-wise, only selected users can get the password modal.
How to Install and integrate Password Protected Plugin for WooCommerce Store?
Now we’re going to check how to create password protected store, on the whole site, pages, and password protected categories. First, we’re going to see the “General Setting” tab’s settings with very descriptive.
Step 1. Go to General Setting
Here in the WordPress password protected plugin General Setting tab, we can set the password for the whole website. If you set the password for the whole website, then the password for the page and product category are disabled. Because the General settings’ priority is higher than these both.
The process of set up the password for the whole website
In the first step, you need to enable the password status from the General Setting tab, and then enter the password and password expiry time. The password expiry time is entered into the days. Once the password expires you can get this modal again, and you need to again enter your password.
Now you can set this password modal for specific users or all the users or only for the non-logged-in users, using the “User Role” settings. Here you just need to enable the status and select user roles.
Step 2. Go to the Page Setting
In the page setting tab, users have the option to select the pages for adding into the password-protected mode. There are options for setting up a password-protected mode for specific pages and sub-pages.
Steps to set the Password for the Category page
This process is the same as in general settings all you need to do is just select the pages, on which you want to set a password, with the password expiration time and user roles. Here if you set a password for the parent page then, it also applies to the sub-pages. This means if your WooCommerce store has pages A and B, here page A is the child page of page B. So if you’re setting the password for page B then it also applied to page A. And also select the user roles that need to be assigned for getting the password modal.
3. Go to Password Protected Categories section
Last but the main feature of the Password Protected Categories for WooCommerce plugin. In the Product category setting, the ability to set the security of the product categories. Users have the choice to select a product category to set password-protected mode. All the products inside the password-protected category will also need the password to preview.
How to set the Password Protected Categories
In the beginning, you have to enable password protected store and categories plugin, after enabling its popups password field, and the password expiration time. Then select the category to set up the password and same as Page settings, there you need to select the categories you need, same as the page settings, here all the child products under WordPress password protected categories also get a password modal.
4. Form content and design
Above this, all core functionalities are described and now come to the content of the form and the design of the password modal. Here you can manage form contents like from title, above text, below text, etc. Also, you can change the background, font size, font color, etc. Now let’s check all these settings one by one below.
Form Content
This tab contains all the text modifications in the password modal and form, settings are listed below.
- Users can change the form title.
- Options for updating the form above and below content.
- Ability to modify the form button and input field’s placeholder.
Also, check: Best plugin to Integrate Contact Form 7 to WhatsApp
Form Design
This tab contains all the styling options in the password modal and form, settings are listed below.
Edit Page Title
Users have options to modify the color, size, and alignment of the modal title easily using our WordPress password protected plugin.
Edit Page Content
Options are given for styling the modal content, like color, size, and alignment of modal content. You can use the color picker to choose your favorite one.
Form Input box
Ability to enhance the look of the input box in the modal, use the options like input box color, border, size, border color, and placeholder text color.
Form Button Style
Here are some styling options for the form button, users can modify the button and button hover color, button font and font hover color, button size, button border, and border color.
Background section
The background is the most covered part of the form modal, and it’s so important to change the appearance of the background to give a nice look at a glance. Options available in the WordPress password protected plugin, you can easily Change the look of the modal and form are, page background, page background opacity, page background opacity color, form background, form background color, and from background opacity color.
We hope this article can help you learn how to create a WordPress Password Protected store. You might also want to look at our best WooCommerce plugins or our guide on how to customize single product page.
At Geek Code Lab you can find the best quality WordPress and WooCommerce plugins, HTML templates, XD Graphics templates, and creative logos to improve the look, sales, and growth of your website to the next level. For more newly updated trends please stay tuned with us at Geek Code Lab.