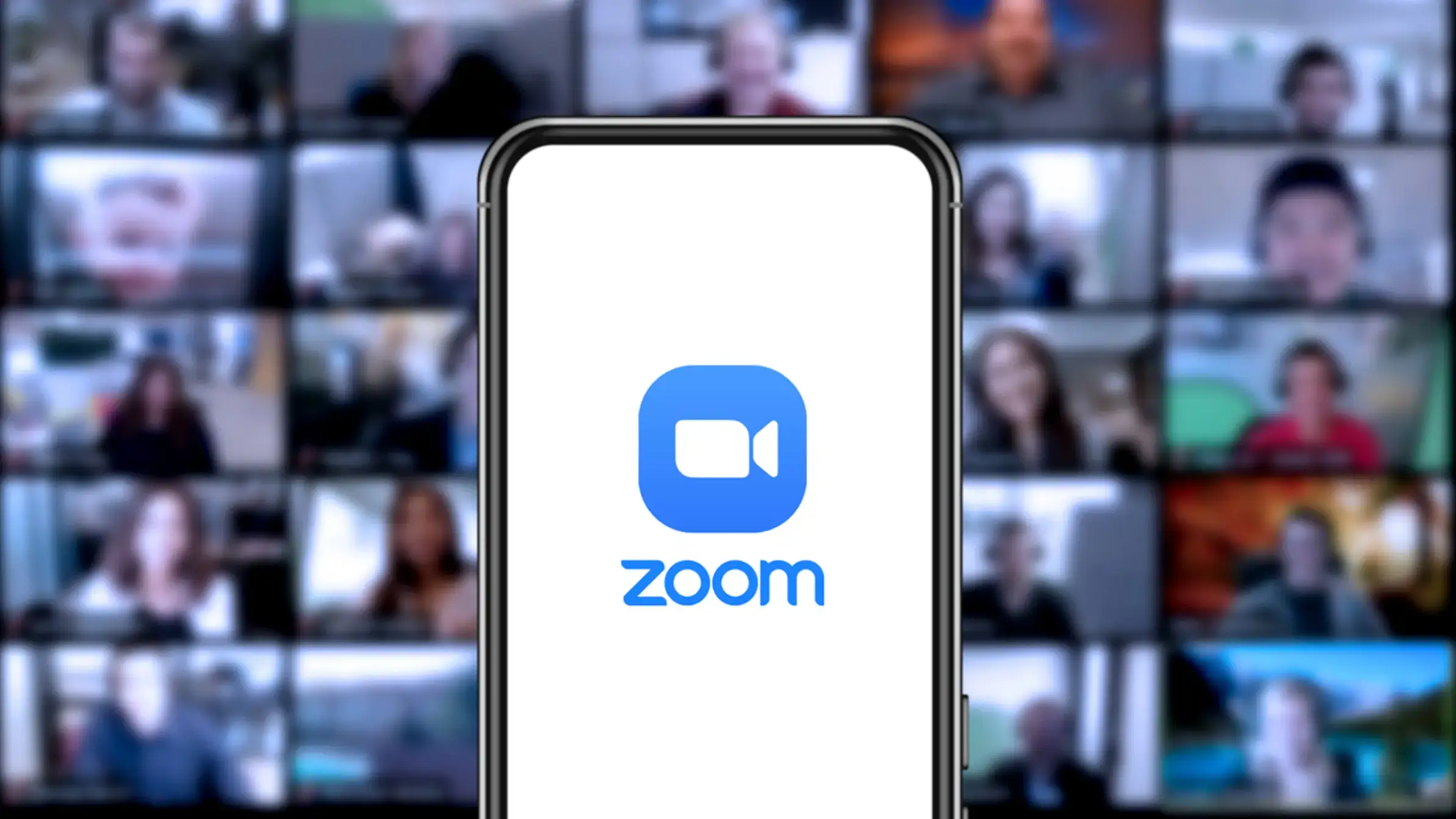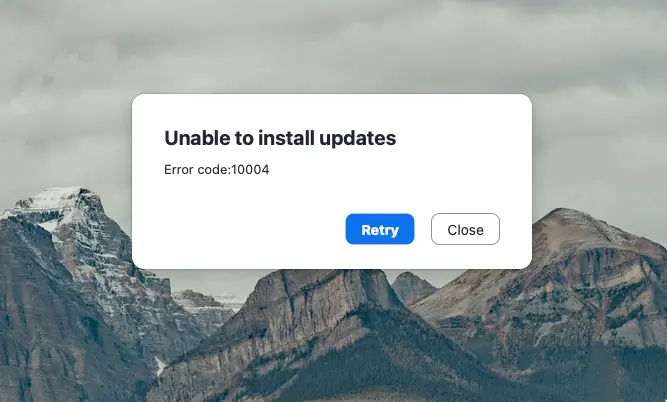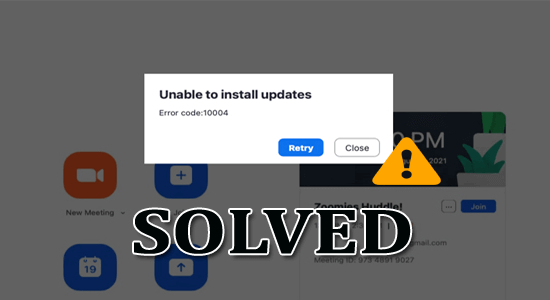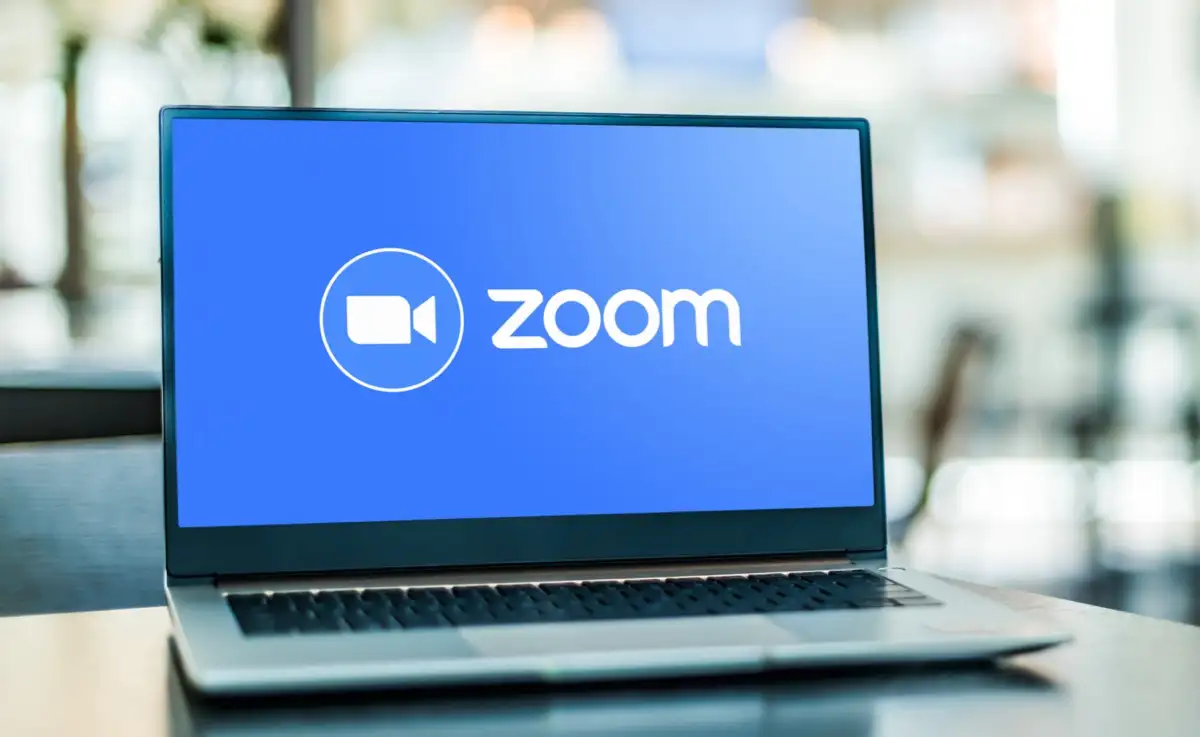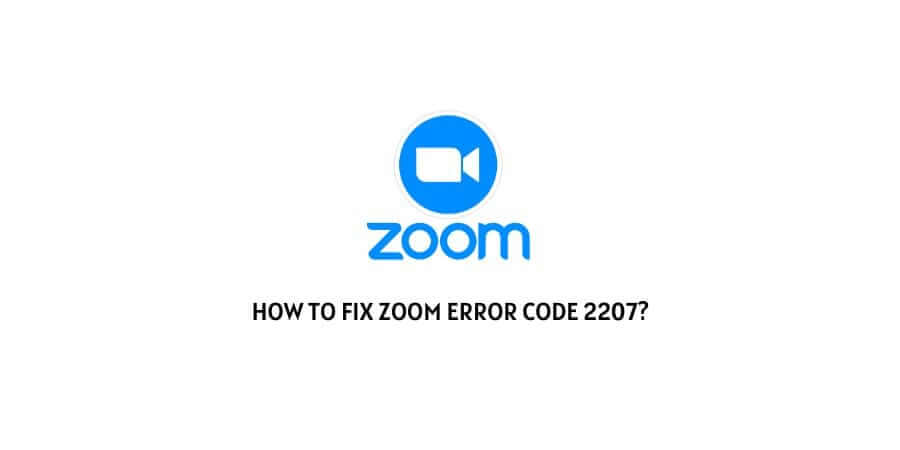Introduction
Are you searching for a solution to eliminate the Zoom Error Code 10004? If yes, then keep reading this blog. In this post, we are going to know about the Zoom Error Code 10004, after which you will be given a list of easy steps with the help of which you can solve this Error Code within seconds. So, let’s get started by discussing the Zoom Application, and then learn why people face this Zoom Error Code 10004.
What is Zoom Meeting?
Zoom is a video conferencing app that allows users to connect through video, audio, and chat. It is one of the most popular tools for businesses, schools, or people who need to collaborate globally. This application has many useful features like HD video and audio, Recording, Screen Sharing, Whiteboard, Virtual Backgrounds, and many more. Though you can face some security issues while using this app, it is the best solution for people who are facing problems connecting with anyone globally.
This application has many benefits like, it is affordable, easy to use, less time-consuming, and it offers you a variety of features. So you can use this app for your business meetings, virtual get-together, or school classes. After the updated version of the Zoom application was launched, most people started facing an error named Zoom Error Code 10004. So now, let’s see what Zoom Error Code 10004 and you can also check how to Fix the Character AI Chat Error and Learn about the New Snapchat ‘My AI’ Chatbot.
What is Zoom Error Code 10004?
The Zoom Error Code 10004 is a common error that users may encounter when attempting to perform an auto-update of the Zoom desktop client. This error typically indicates that there was a failure in the update process. There can be several underlying causes for this error, including problems with the Zoom update server, a corrupted Zoom installation, or conflicts with antivirus software or firewall settings on your system.
Lets’ discuss these causes in detail:
Causes of the Error Code 10004 in Zoom Application.
So here are the reasons why you can face Zoom Error Code 10004 while using the Zoom Application.
1. Zoom Update Server:
The Zoom update server may experience temporary issues or downtime, preventing the client from downloading the necessary update files. This can lead to the Zoom Error Code 10004. In such cases, the error is usually temporary, and you can try updating again later.
2. Corrupted Zoom Installation
If your Zoom installation files are damaged or incomplete, the auto-update process may fail, resulting in the Error Code 10004. This can occur due to various reasons, such as interrupted downloads, improper installation, or conflicts with other software on your computer. To resolve this, you may need to reinstall Zoom by first uninstalling the existing version and then downloading and installing the latest version from the official Zoom website.
3. Antivirus Software or Firewall
Sometimes, antivirus software or firewall settings on your system can interfere with the Zoom update process, causing the Error Code 10004. These security measures might mistake the Zoom update files for potentially harmful content and block their download or installation. To troubleshoot this, you can temporarily disable your antivirus software or adjust your firewall settings to allow Zoom updates. However, exercise caution when modifying security settings and ensure you have reliable antivirus protection active.
Related article, Google Bard: Your One-Stop Destination to Get all the Answers
How to Resolve the Zoom Error Code 10004?
So here are some ways using which you can easily get rid of the Zoom Error Code in a few minutes. Let’s discuss all of them one by one.
Step 1. Check the Zoom Service Status:
When encountering the Zoom Error Code 10004, it is advisable to first check the Zoom Service Status page or other official sources to determine if there are any reported issues with the Zoom update servers. Sometimes, the error may be due to server problems. If there are known issues, you may need to wait until the server is resolved before attempting the update again. This step ensures that you are not troubleshooting an issue that is beyond your control.
Step 2. Restart the Zoom Client and Retry:
A simple restart can often resolve temporary issues with the Zoom client. Close the Zoom client completely and then reopen it. Once it’s open, try initiating the update process again. This step helps in clearing any temporary glitches that may have occurred, allowing the client to establish a fresh connection with the update server.
Step 3. Reinstall Zoom Meeting App:
If the error persists even after restarting the client, the next step is to uninstall Zoom from your system and reinstall it using the latest version available from the official Zoom website. Uninstalling Zoom removes any potentially corrupted or incomplete files from your system. By downloading and installing the latest version, you ensure a clean installation without any lingering issues that might have caused the error.
To reinstall Zoom, follow these steps:
A. Uninstall Zoom:
Go to the “Add or Remove Programs” (Windows) or “Applications” (Mac) section in your system settings. Locate Zoom from the list of installed programs, select it, and choose the option to uninstall.
B. Download the Latest Version:
Visit the official Zoom website (https://zoom.us/) and navigate to the “Download Center” section. Download the latest version of the Zoom client compatible with your operating system.
C. Install Zoom:
Once the download is complete, run the installer and follow the on-screen instructions to install Zoom on your system.
Step 4. Temporarily Disable Antivirus/Firewall:
If the Zoom 10004 error persists even after reinstalling Zoom, your antivirus software or firewall settings may be causing conflicts with the update process. The antivirus software or firewall might mistake the Zoom update files as potentially harmful and block their download or installation.
To troubleshoot this, temporarily disable your antivirus software or adjust the settings to allow Zoom updates. Keep in mind that disabling your antivirus or adjusting firewall settings should be done with caution, and you should ensure you have reliable protection active on your system.
After completing the update process, remember to re-enable your antivirus software and firewall settings to maintain the security of your system.
By following these steps and troubleshooting the potential causes of the Zoom 10004 error, you increase the chances of resolving the issue and successfully updating the Zoom client. If the error persists or you encounter any other difficulties, it’s recommended to reach out to Zoom support for further assistance.
What is 2207 Zoom Error Code ?
Zoom error code 2207 typically indicates a connection problem between your Zoom client and the Zoom server. It can be caused by network issues, outdated software, firewall settings blocking Zoom, or incorrect settings within the Zoom app itself. By addressing these potential causes, you can troubleshoot and resolve the error code 2207, allowing you to connect to the Zoom server successfully.
Let’s discuss the causes of the zoom error code 2207 briefly.
Network issues:
Network problems can lead to the inability to connect to the Zoom server, resulting in Error Code 2207. These issues can include slow internet speeds, intermittent connectivity, or a complete loss of internet connection. It’s important to ensure that your internet connection is stable and functioning properly. Check your network settings, restart your router if necessary, and consider reaching out to your internet service provider (ISP) if the issue persists.
Outdated Software:
Using an outdated version of the Zoom software can cause connectivity issues and trigger error code 2207. Zoom regularly releases updates to address bugs, and security vulnerabilities, and improve performance. It’s crucial to keep your Zoom client up to date by installing the latest version available from the official Zoom website or updating through the Zoom application itself.
Firewall Settings:
Firewalls are security measures designed to protect your computer and network by blocking unauthorized access. However, sometimes firewalls can mistakenly block Zoom, preventing it from establishing a connection with the server and resulting in error code 2207. To troubleshoot this, you can adjust your firewall settings to allow Zoom. Check your firewall software documentation or settings to ensure that Zoom is whitelisted or given the necessary permissions to connect through the firewall.
Incorrect Settings in your Zoom App:
Incorrect settings within the Zoom application itself can also lead to error code 2207. These settings could include network proxy configurations or misconfigured network preferences within the Zoom app. Double-check your Zoom app settings and ensure that they are properly configured to connect to the internet and the Zoom server. If necessary, consult the Zoom Help Center or contact Zoom support for guidance on the correct settings.
Now let’s move toward the steps to resolve the Zoom Error Code 2207.
How to Resolve Zoom Error Code 2207 in minutes?
Here’s a detailed explanation of the steps to resolve error code 2207 in minutes.
Step 1. Check Your Internet Connection:
Ensure that you have a stable internet connection. Verify that other internet-dependent applications are working properly. If you’re using Wi-Fi, try moving closer to the router or connecting via a wired connection to improve signal strength and stability. Troubleshoot any network issues you may encounter, such as resetting your router or contacting your internet service provider (ISP) for assistance.
Step 2. Restart Your Computer:
A simple restart can help resolve software-related issues, including those that may be causing Zoom error code 2207. Close all applications, restart your computer, and then try launching Zoom again. This can refresh the system and potentially resolve any temporary glitches that were affecting the Zoom software.
Step 3. Update Your Zoom Software:
Ensure that you have the latest version of Zoom installed. Outdated software can sometimes cause compatibility issues and lead to error codes. To update Zoom, visit the official Zoom website, download the latest version, and install it on your computer. Updating to the latest version can include bug fixes, performance improvements, and enhanced stability.
Step 4. Check Your Firewall Settings:
Verify that your firewall settings are not blocking Zoom. Firewalls are designed to protect your system from unauthorized access, but sometimes they may mistakenly block legitimate applications like Zoom. Access your firewall settings and ensure that Zoom is allowed to communicate through the firewall. Add Zoom to the list of permitted applications or create a specific rule to allow its connections. Consult the documentation for your firewall software or contact the firewall provider for guidance on adjusting the settings.
Step 5. Correct Your Zoom Settings:
Double-check your Zoom settings to ensure they are configured correctly. Incorrect settings may cause connectivity issues and result in Error Code 2207. Open the Zoom application, go to the settings menu, and review options related to network settings, audio/video settings, and general preferences. Ensure that the settings align with your network environment and requirements. If you are unsure about specific settings, you can refer to the Zoom Help Center or contact Zoom support for assistance.
By following these steps, you can effectively troubleshoot and resolve Zoom Error Code 2207. It’s important to note that if the issue persists or you encounter any other difficulties, it’s recommended to reach out to Zoom support for further assistance. They can provide specific guidance based on your situation and help diagnose and address any underlying issues that may be causing the error code.
Conclusion
The Zoom Error Code 10004 and 2207 error code can be frustrating, especially when you rely on Zoom for your virtual meetings and collaborations. However, with the troubleshooting steps outlined in this blog post, you should be able to overcome this issue. By checking the Zoom Service Status, reinstalling Zoom, adjusting antivirus or firewall settings, and following additional tips, you can resolve the error and ensure smooth auto-updates for your Zoom client.
Remember, if the error persists or you encounter other difficulties, reaching out to Zoom support for further assistance is always a good option. They have the expertise to provide specific guidance and help you troubleshoot any underlying issues. and you can read our most viewed blog Character AI Chat Error, Fix Chat GPT Error Code 1020, and 9 Free WordPress Plugins.
![What is 10004 Zoom Error? How to Resolve It? [Complete Guide]](https://geekcodelab.com/wp-content/uploads/2023/05/What-is-10004-Zoom-Error-how-to-resolve-it-1.jpg)